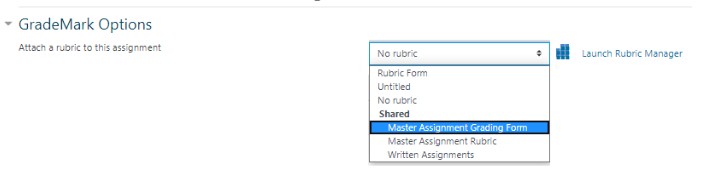34 Turnitin
Similar to accessing all of the other assignment grading interfaces, you will be able to grade Turnitin assignments by navigating to your course, to your assignment, and selecting the Turnitin Assignment itself:
Once you open the Turnitin Assignment, you will see a list of student submission statuses:
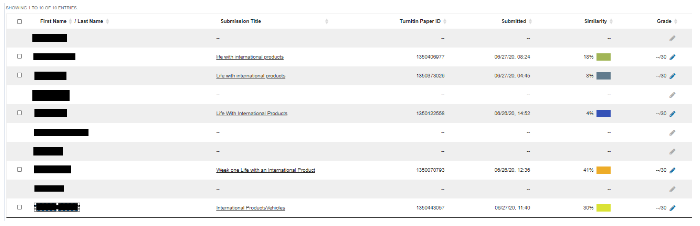
Student submissions will be timestamped, display a similarity % score, and each has a link to the grading interface.
To grade a students submission, you will want to select the Blue Pencil icon inline with the submission:
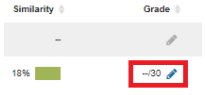
Once you are in the Turnitin Grademark interface, you can submit the student’s final grade in the top taskbar:
In many cases, it may be beneficial to grade Turnitin Assignments with a Rubric. If you would benefit from using rubrics, please watch the video below to learn more:
Like TrineOnline, if your department shares master rubrics within Turnitin, you can append these to your Turnitin Assignments in advance by visiting the assignment settings. To do this, please follow these steps:
Navigate to your course > Turn Editing On > Navigate to the Turnitin Assignment > Select the Edit drop-down menu inline with the assignment > Select Edit Settings > Navigate to the GradeMark Options drop-down menu and Attach a rubric to the assignment: