30 Assignments
To grade an Assignment activity within the assignment itself, you will want to:
Navigate to your course > Navigate to the Assignment that you would like to grade:
Click on it > Select either View All Submissions or Grade:
![]()
If you choose View All Submissions, you will be able to see the status of each students submission:
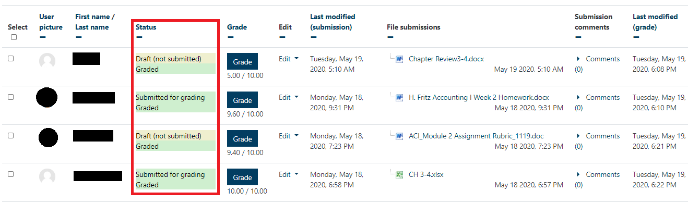
If there is an item that needs to be graded, it will display as Not Graded. To enter the grading interface for the assignment, find the grade button in line with the student of interest, and select it: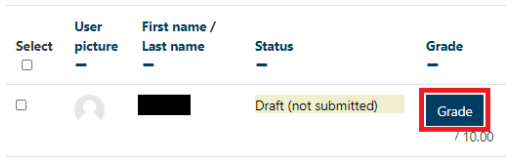
Here is the view of the grading interface:
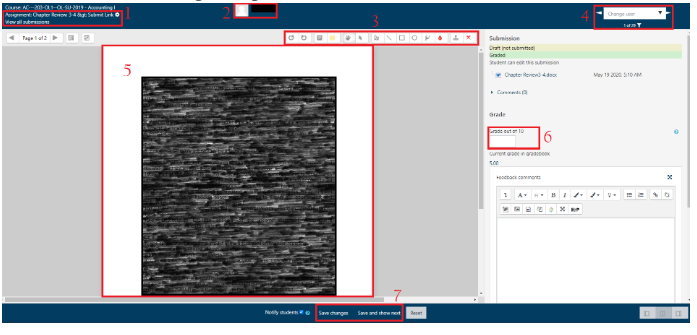
1. Name of the Assignment
2. Name and portrait of the student
3. Marking options – can use this to make comments or highlight areas throughout the assignment
4. Search or select an area. You can use the arrows to move from student to student or search for a specific one
5. Where the file submission/attachment displays for your review
6. Area where you enter the students’ final grade for the assignment
7. Save options to select before moving on to grade additional submissions
If you’d like to incorporate using Rubrics within your Assignments, check out the MoodleDocs for Assignment rubrics.

