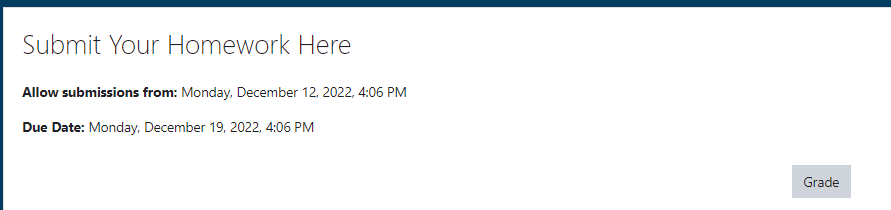24 Panopto Student Submission (Assignments for Students)
Other than providing your students with Panopto LTI video resources, you are able to assign Panopto Assignments to students. Students can use Panopto to record their own videos/presentations and upload them to Moodle as assignment submissions. This is especially useful for student introductions, presentations, and other activities.
The steps of assigning a Panopto Student Submission Assignment are much like that of providing a Panopto LTI Resource.
You can follow these steps:
Navigate to your course> Turn Editing On > Add an Activity > Select Panopto Student Submission:
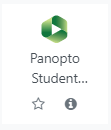
Once you add the assignment, you can work through the steps of configuring it to meet your desired settings. You will want to provide the assignment with a title, description/instructions, and start/due dates: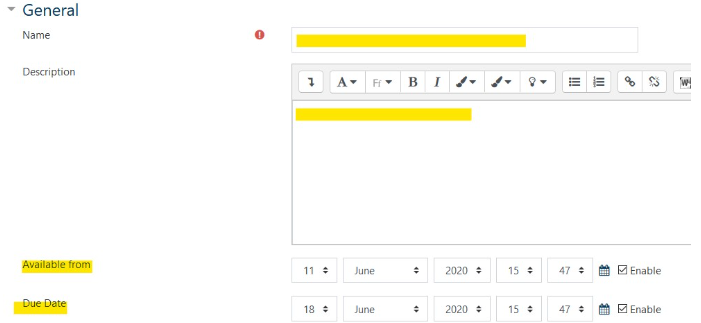
Once you have everything configured, scroll to the bottom and select a save option:
Once you save, your assignment submission link will appear in your course like so:
![]()
When your students open up this link, they will be prompted to Add Panopto submission and then select Submit:
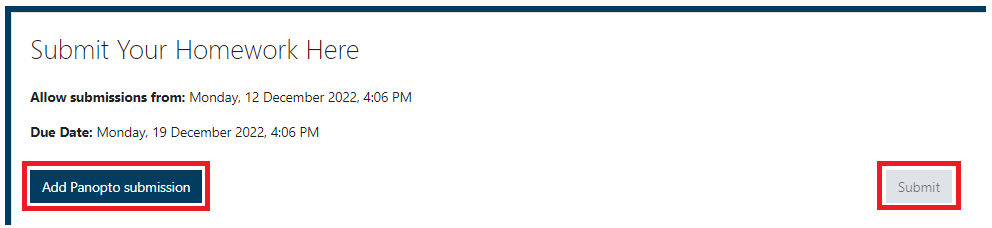
From the instructor’s view, you will not see these same options. Instead, you will just click the link and see a Grade option: