28 Grading in Gradebook Views
The alternative to grading within the assignment is to grade from within a gradebook view. The video below will provide a brief overview of the gradebook and few different views. Scroll past this video if you’d like to learn about the two distinct ways of grading from within a gradebook view.
Option 1
Option 1 for grading from within the gradebook is referred to as the Grader Report.
When you select Grades from your Moodle navigational drawer on the left-hand side, you will land on the Grader Report:
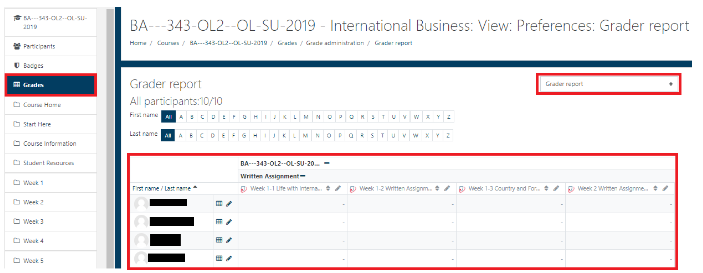

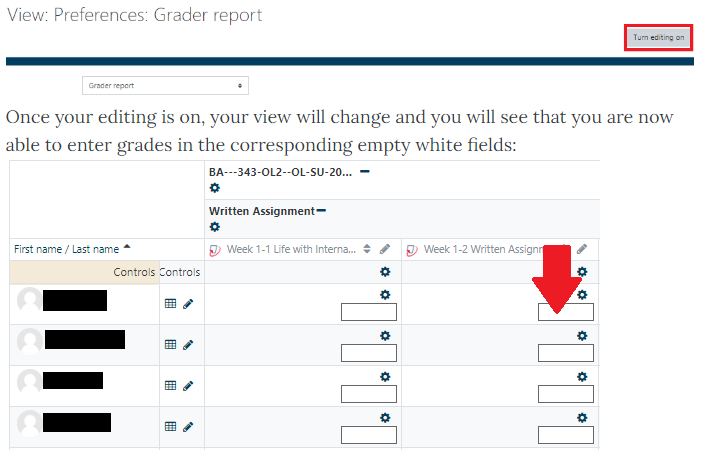
Option 2
The Single View allows you to focus on solely one student or one assignment and provides more opportunities to leave feedback for your students.
There are two ways that you can access a single view.
1) You can select the pencil icon to the right of the student’s name within the grader report:
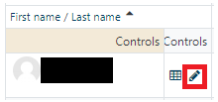
2) Or, you can refer to the drop-down menu that reads “Grader Report.” You can choose the option “Single View:”
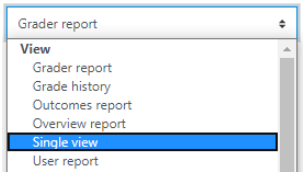
Once you are in the Single View, you can choose to filter by either Grade Item or Student:
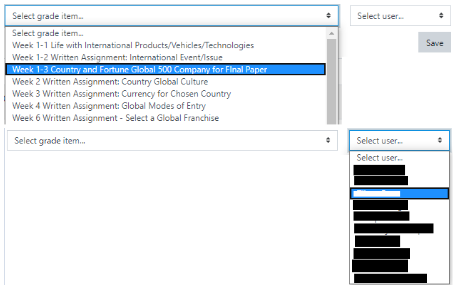
Once you select a filter option, you will be redirected to the corresponding list. Regardless of your filter choice, the view will be similar. If you wish to enter or edit a grade and/or feedback for a student from a single view, you will need to either 1) mark the checkbox inline with the student/assignment to make the grade editable or 2) select Override All to open up all students/assignments to be editable:

Lastly, when you are finished with making your edits, scroll to the bottom right-hand corner of your screen and select Save:

