38 Quizzes
Next up – Quizzes:
Fortunately, in many cases, Quizzes can be automatically graded as answers may be finite. If your exams are composed of multiple-choice, true/false, matching, fill-in-the-blank, or many others, your quizzes will grade autonomously (given that the quizzes are formatted correctly upon creation or import). The only types of questions that cannot be automatically graded in Moodle are short-answer and essay questions. Luckily, there is a fast method for manually grading.
If you have a quiz containing short answers or essay questions, you will want to use this efficient method for manual grading.
Similar to the other assignment grades, you will want to navigate to your course and select the quiz that you would like to grade:
Once you open the quiz, you will want to look for the gear icon towards the top right-hand corner. Once that drop-down menu is open, look about half-way down and select Manual grading:
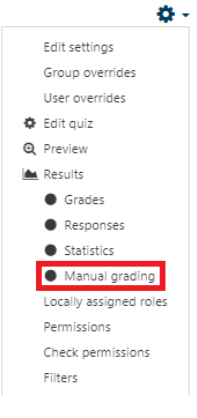
When you open manual grading, you will see the list of all of your quiz questions:
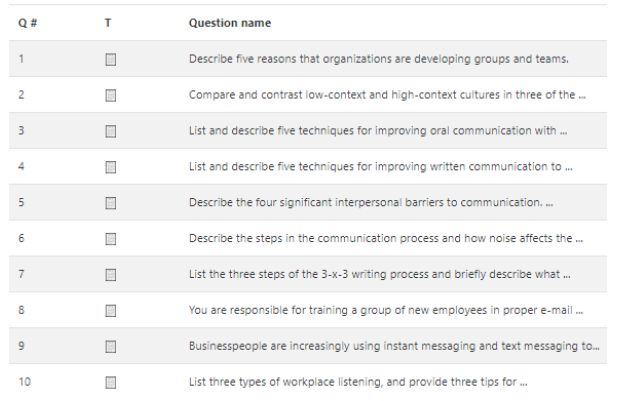
Additionally, it will display both questions that have been graded and questions that still need to be graded:
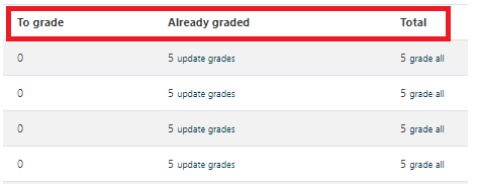
Once you select a grade option, you will be redirected to a page that displays all of the attempts for that specific question:
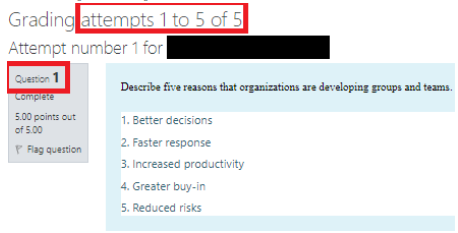
As you continue to scroll, you will see the (A) students’ answer to the question and a (B) area to comment, and (C) award points:
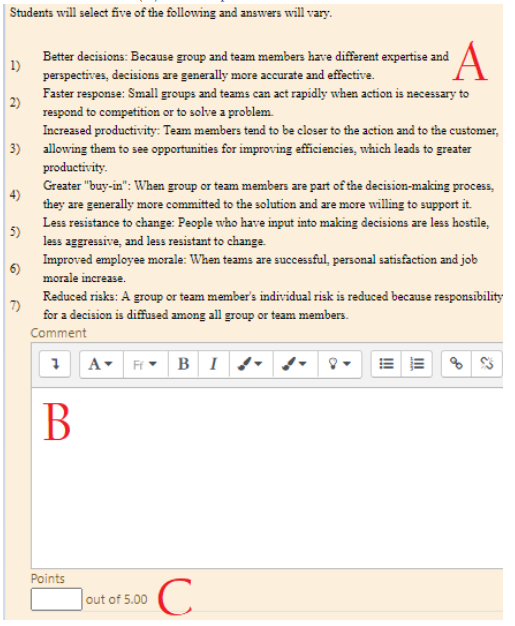
You will repeat this process in a continuous scroll for each question and all of the attempts affiliated with that question. Once you are finished, you will reach the bottom and you will need to select Save:

