36 Panopto
You will also be able to grade Panopto Student Submissions by navigating to your course and selecting the assignment itself:
Once selected, you will open up the Panopto activity and see a few different options. You will want to choose Grade:

Selecting Grade will bring up your course roster and each student’s submission status. If you have a student submission that needs to be graded, you will look for the Grade option underneath the Grade column:
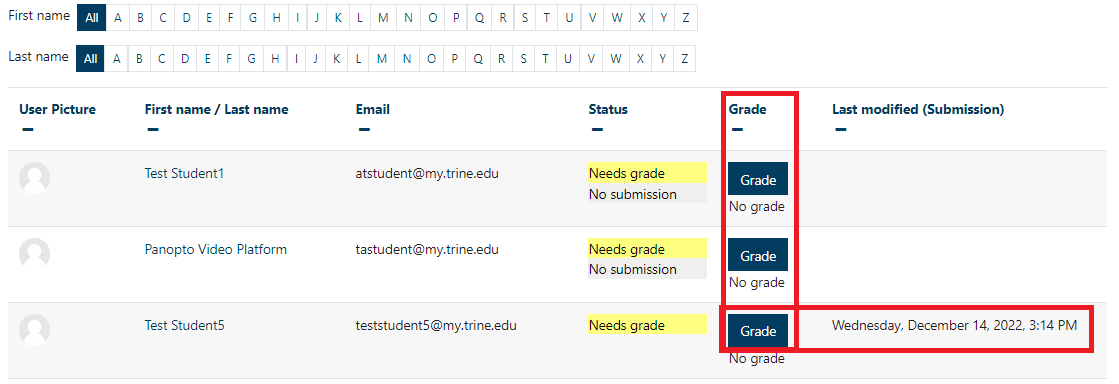
Once you select Grade, you will be able to see: 1) the Submission timestamp, 2) their video in the preview section, and 3) a drop-down menu for selecting their total grade for the activity:
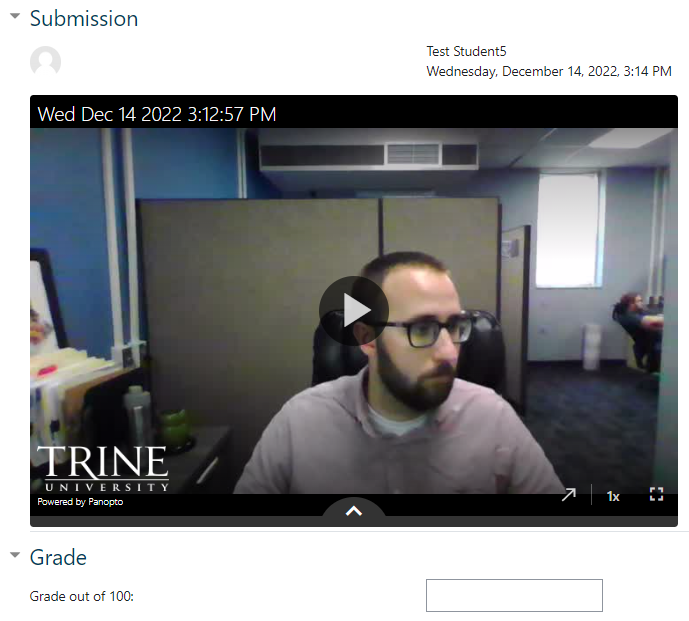
Once you are done with grading a students submission, you will want to save changes and move on to the next:

