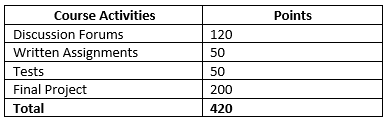46 Categories & Syllabi Alignment
Some people really enjoy configuring their gradebook and coming up with special calculations, weighting assignments individually, etc. On the other side, many dread setting up the gradebook. The best suggestion I have is to create your syllabus or view the course syllabus that you have inherited and align your gradebook to it.
Here are a few examples.
Natural
Example 1:
A course that is worth a total of 610 points would be a ‘Naturally’ aggregated course:
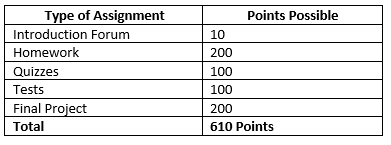
Example 2: A course worth 420 points would also be Naturally aggregated:
Example 3: A course out of a total of 1000 points would work best with Natural aggregation.
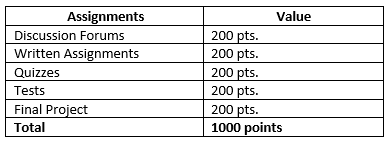
Example 4: Here is an example of what a 1000-point Natural gradebook might look like in Moodle. Notice that each category adds up to a total of 100 or more.
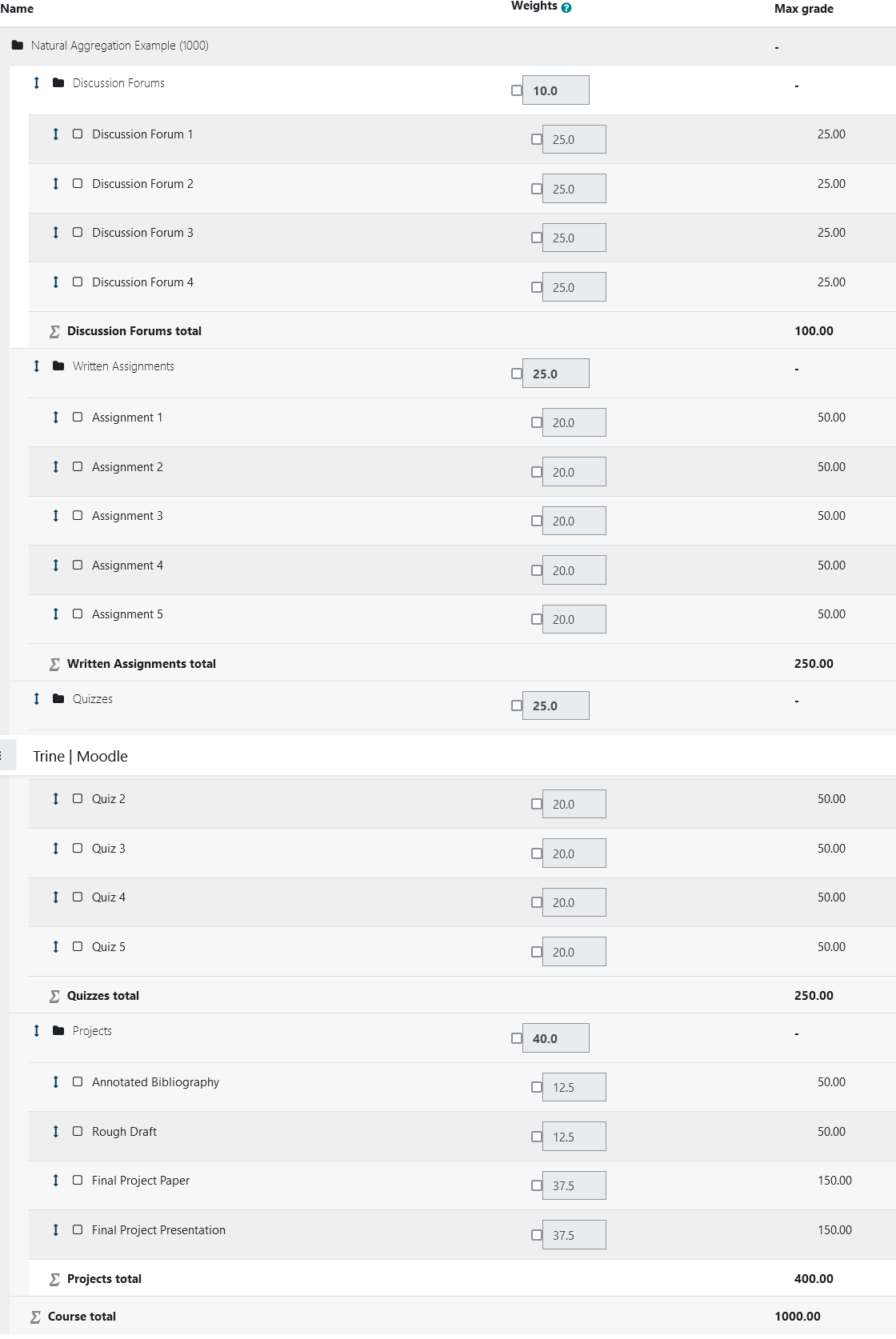
Weighted Mean or Simple Weighted Mean of Grades
Either of these would likely be expressed as a percentage rather than as a point value. If the point value exceeds 100, then Natural would likely be a better fit. Generally speaking, weighted mean gradebooks have assignment values that are each 100 and then they are solely weighted by the percentage attributed to them; whereas, simple weighted mean activities may have different point values associated with them. If these point values are variable, then the weight will be calculated according to the point value associated with them (i.e. an assignment worth 50 pts. is weighted more than one worth 20 pts.). Here are some examples of what a Weighted Mean or Simple Weighted Mean syllabus might look like:
Example 1:
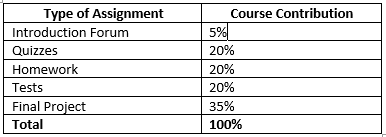
Example 2:
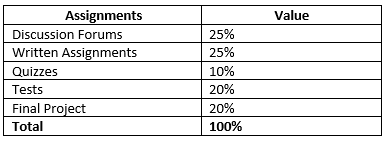
Example 3: Here is what a Weighted Mean or Simple Weighted Mean Gradebook might look like in Moodle. Notice that each category adds up to 100%.
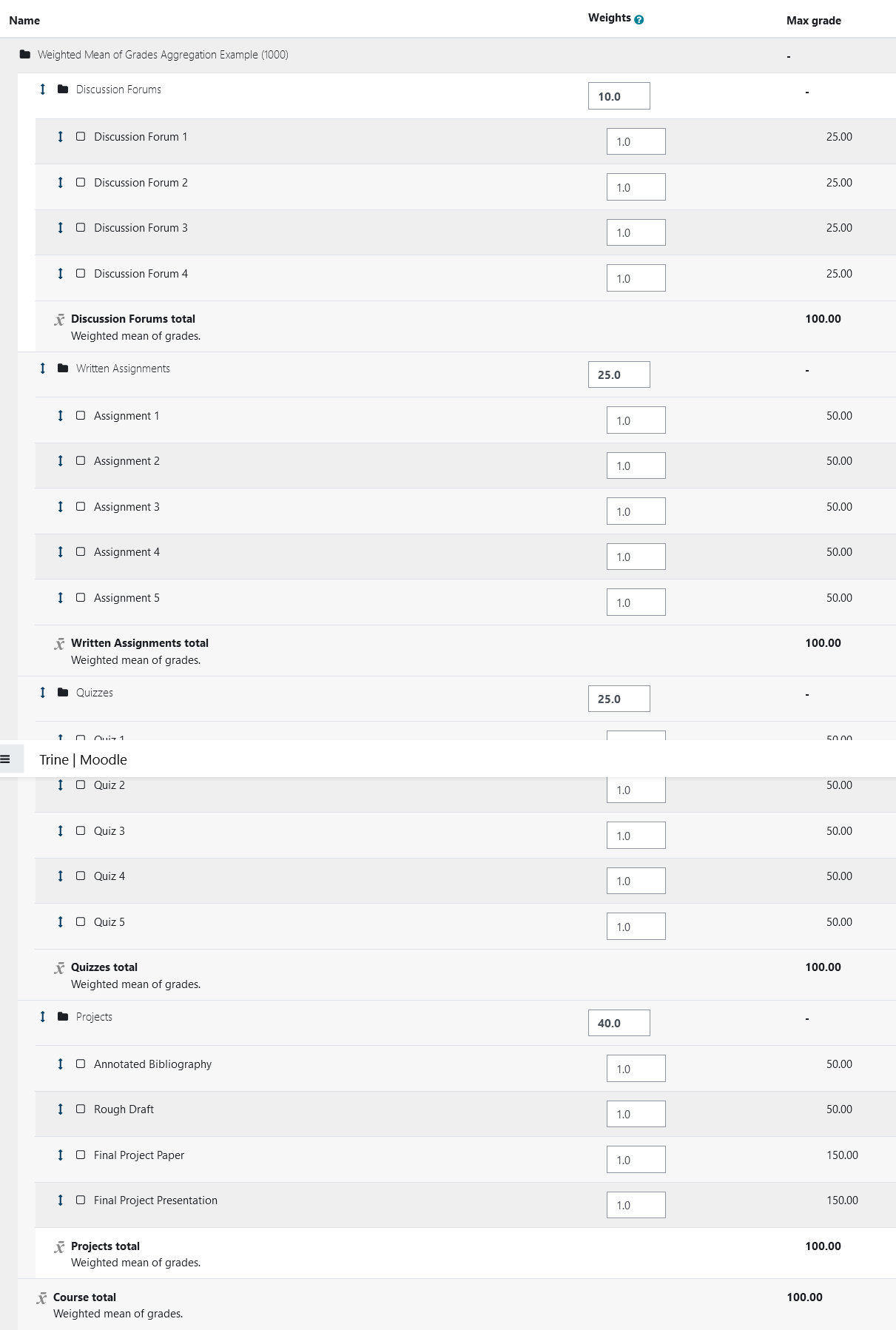
Organizing Your Gradebook with Categories
The best way to organize your gradebook is through categories. It is recommended that you create gradebook categories that reflect your course syllabus. For example, for each grade item category (i.e. Homework, Quizzes, etc.) make a category to align with what you have published in your course.
This is an easy way to confirm that your course and syllabus match. You can do this by scrolling to the bottom of the gradebook setup page and selecting Add category:
Once you create categories, they appear in a hierarchical format on the gradebook setup page:
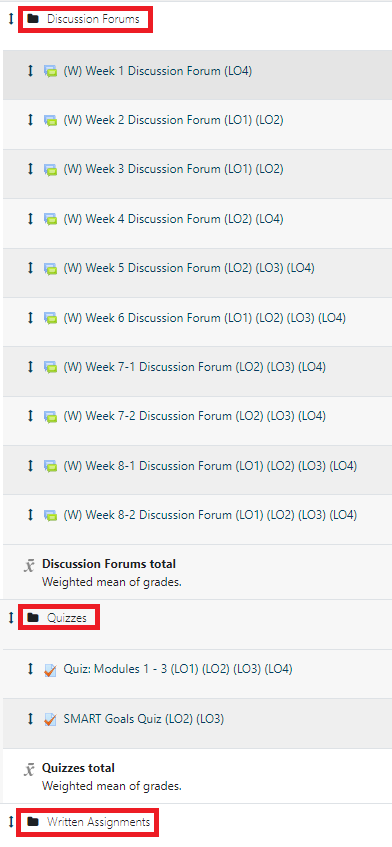
Now that your categories are created, as you are creating assignments, you can find the Grade category menu within the grade settings of most activities. Selecting the appropriate category when creating the assignment will ensure the correct placement within the gradebook:
Alternatively, if you have already created activities, but they are in the wrong category (or not in a category at all), you can move them from within the gradebook setup view. From within this view, do the following:
- Select the corresponding checkbox for the activity that you would like to move into a category:

- Scroll to the bottom of the gradebook setup page and select the Move selected items drop-down menu and choose the applicable category: